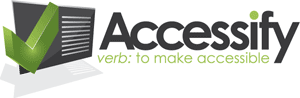Better Accessible Forms
Posted on: 08 December 2002
Ask anyone who has had to fix a web site that is littered with accessibility howlers, top-most in their list of problems encountered will be forms, closely followed by tables. These two topics always seem to present the most difficulties, but they needn't be a problem. For the most part, forms are a problem because the extra accessibility tags are simply not known to the web designer - after all, it looks right, it seems to work - what's the problem? Only by switching off the monitor and using a screen-reader can our oblivious web developer understand the problems.
In this guide, I will very briefly cover the basics of layout for different form elements, and one particular accessibility tag that will make the form much more usable. I'll then look at some extra ideas that perhaps you are unaware of, or didn't know were possible, that will make your forms just that extra bit usable - for all the audience, sighted or otherwise.
Layout of form elements
Without even knowing it, many web developers are already doing the right thing in terms of form layout - somehow, they have absorbed best practice by repeated exposure. However, people do still mistakes with some form controls. Here is a quick summary of how to set out your form elements.
For most form inputs, the text (or label) that relates to the form control should precede the control (either directly above or to the left). Or, to use some examples:
Summary
A form can be presented in countless different ways, but there are some basic things you need to do to make it accessible. But like anything, there are some special touches that you can apply to make your forms that extra bit clearer, usable and accessible. You probably have your own ideas, some additional tricks that you have up your sleeve. If so, why not share them!
Further reading:
- HTML Help - The Label Tag
- Fitts' Law - At a glance
- W3C Tablin - Table Linearizer
- How to create accessible forms
This article was written by Ian Lloyd. Ian works as a senior web designer at Nationwide Building Society where they take the matter of accessibility very seriously. Outside of work, he enjoys a spot of scuba diving and travelling.