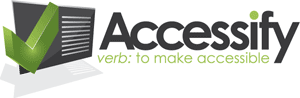Making Multiple Input Form Fields Accessible (or More Accessible!)
Posted on: 22 November 2002
You're probably wondering what a 'multi input form field' is right now. Let us explain: this is a section of a form that requires maybe two or three separate inputs to collect the data, for example a telephone number or a date field. In most cases these types of inputs are not implemented properly for optimum accessibilty. By the end of this page you wil be armed with a few techniques to make these a little more usable.
What every input needs - a label
The W3C guidelines state that every form input should have an associated label, as below:
This article was written by Ian Lloyd. Ian works as a senior web designer at Nationwide Building Society where they take the matter of accessibility very seriously. Outside of work, he enjoys a spot of scuba diving and travelling.